This page describes the
different tools provided for working with the graph in
PaperScope. These tools enable the user to navigate and
manipulate the graph, as well as allowing them to expand the
graph, search for papers of interest, and hide papers that are
considered not relevant. Using the graph in PaperScope is
relatively straightforward but can take some practice to get
right. All of the graph editing, manipulating, and
searching tools are covered on this page.
Quick Links:
- Zooming in/out - right click and hold on any
empty part of the graph and drag the mouse down to zoom in,
or drag it up to zoom out
- Panning left/right/up/down - left click and hold
on any empty part of the graph and drag the mouse to pan
around and move the graph
- Center graph on a node - left click and release
on any node to center the graph on this node
- Move a node - left click and hold on a node, then move the
mouse to move that node to a new location
- View Paper information as pop-up - hold the
cursor over a node and the paper information will pop-up
- Main node menu - right click and release on a
node to open the main menu for that node
- "Expand All" - this will run an ADS query on the
selected paper. Once it completes the paper's reference
papers and citation papers will be displayed on the graph as
nodes. The new nodes are checked against ones that already
exist on the graph, and if any match then links are added as
required. Remember that this query can take up to 15
seconds.
- "Expand References" - this will run an ADS query
on the selected paper and display that paper's reference
papers on the graph as nodes.
- "Expand Citations" - this will run an ADS query
on the selected paper and display that paper's citation
papers on the graph as nodes.
- "Hide Paper (and all children)" - this will hide
the selected node and all of its children (reference and
citation nodes) that are not connected to other papers.
- "Hide References" - this will hide the reference
nodes of the selected paper that are not connected to other
papers
- "Hide Citations" - this will hide the citation
nodes of the selected paper that are not connected to other
papers
- "View Abstract in Browser" - this will open the
abstract for the selected paper in your web browser (you may
have to have a browser window already open)
- "View Paper Information" - this will open a
window displaying the selected paper's basic information
(you can also add comments about this paper)
- "View or Edit Paper Comments" - this will
open a window where you can enter or view comments about
this paper

- Search Box - At the bottom left of the graph view
there is a text box where you can enter keywords. All
text entered into the search box is automatically queried
across all the papers on the graph, and any nodes that
contain the keywords will change color to pink (see Node
Color Scheme below), and the number of papers that match
will be listed. The search engine has an index of all
the papers on the graph covering their titles, authors,
journal, and date. The search engine will interpret
boolean operators that are entered in all capital letters
(i.e. the phrase "dark AND matter" will highlight all papers
containing both the words "dark" and "matter").
When expanding the graph any terms in the search box will
automatically be run on all the new nodes added.
Clearing the text in the search box will remove the
highlighting.
- Citation Counts > - At the bottom right of the
graph view is a tool for highlighting papers based on their
citation count. Enter a number into the text field and
click the 'Go' button, and all papers with citation counts
higher than the number you submitted will be given red
borders (See Node Color Scheme below). To clear the
citation count highlight simply click the "Clear" button.
Citation count highlighting will automatically be run an any
new papers added to the graph by expanding a node.
| Reference Node - blue |
 |
| Citation Node - green |
 |
| Focus Node - yellow (a paper
that has been queried/expanded) |
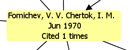 |
| Search Highlighted Node -
pink |
 |
| Citation Count Highlighted Node
- red border |
 |
| Comment Highlight Node - red
text |
 |
| Search and Citation Highlighted
Node - pink node with red border |
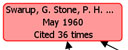 |
There is an option in the 'Tools' menu in the top left corner
of PaperScope for 'Advanced Graph Tools'. Clicking on this
will give you a window presenting a number of useful tools for
hiding/displaying nodes based on more advanced criteria (image
below). NOTE: These tools are
only run when you click the button, and are not automatically
run when expanding the graph. In order to maintain a
consistent view these tools should be rerun after expanding any
nodes o the graph.
NOTE: These tools will only hide non-Focus papers (i.e.
papers you haven't queried/expanded) This is to ensure the
graph remains readable.
- Hide Papers with a citation count lower than -
Enter a number in the box and click the 'Go' button to hide
all papers with fewer citations than the number provided
- Hide Papers with a citation count higher than -
Enter a number in the box and click the 'Go' button to hide
all papers with more citations than the number provided
- Hide papers published before year - Enter a year
in the box and click the 'Go' button to hide all papers
published before the year provided
- Hide papers published after year -Enter a year in
the box and click the 'Go' button to hide all papers
published after the year provided
- Hide papers not meeting search criteria - This
will hide all the papers that do not contain the keywords in
the Search box
- Hide papers with fewer than 2 links to other papers
on the graph - This will hide all papers that are not
related to at least two of the focus papers. Useful
for eliminating peripheral papers from the view.
- Hide papers that do not have user comments -
Hides all papers that do not have comments.
- Show all hidden nodes - Reveals all the hidden
nodes on the graph
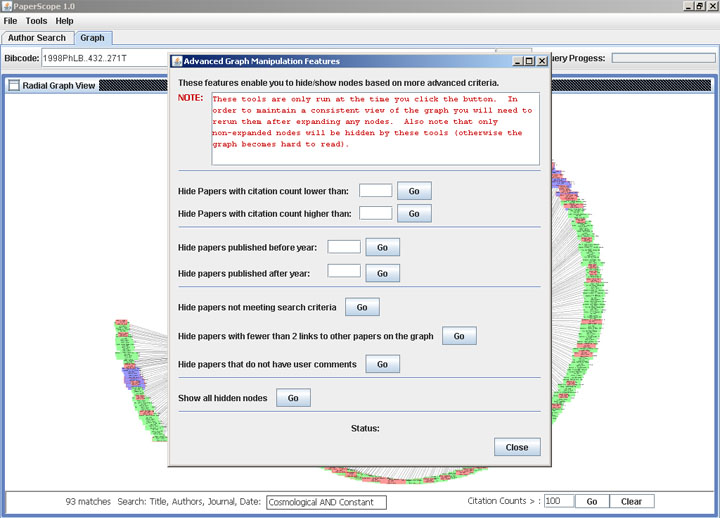
In the 'Tools' menu at the top left corner of PaperScope
there are two important tools labelled 'Save Graph Layout' and
'Load Graph Layout'.
- Save Graph Layout - Saves the X and Y coordinates
of all the nodes on the graph. If you move the nodes
around on a graph to achieve a desired readability it is
useful to save the layout to go back to later.
- Load Graph Layout - Loads the last saved layout
of this graph. If no layout has been saved then all
the nodes revert to X and Y coordinates of 0,0. If
after loading the layout you do not see the graph trying
zooming out and looking around.
In the 'Tools' menu at the top left corner of PaperScope
there is an option labelled 'Update Graph'. Clicking this
option will cause PaperScope to rerun the queries for citation
lists on all the focus papers on the graph. Any new papers
found on the citation lists will be added.
Dealing with a cluttered graph
- When expanding a node trying zooming out after clicking
the "Expand ..." option. The new nodes will be added
to the graph to utilize the extra space available, thereby
keeping the graph from getting cluttered.
- Zoom out and click on any node to force the graph to
change its layout and use the extra space
- Use the 'Advanced Graph Tools' regularly to hide papers
you are not interested in
- If you think you are done expanding the graph for awhile
try moving the nodes around to organize them and then save
the layout. This way if the graph re-centers, or you
add more nodes later, you can refer back to the organized
layout.
Using the Search tools
- Use boolean operators often when using the Search box.
More definitive statements will locate papers of interest
much easier.
- Use the Advanced Graph Tools after expanding the graph
to clear out any papers that are of no importance to your
search